
Vorige
Inhoudsopgave
Stap-voor-stap
Sneltoetsen
Instellingen
Afdrukken
- Alle gebruikers hebben altijd toegang tot dit onderdeel.
- Personalia
Het mobiele telefoonnummer en/of het e-mailadres, waarop u uw sessiecodes ontvangt, wijzigen.- Voorbeeld van gebruik
Mobiele telefoonnummers en e-mail adressen zijn per persoon aan verandering onderhevig. Om te voorkomen dat u niet kunt inloggen na een wijziging van uw mobiele nummer of e-mail adres heeft u altijd de mogelijkheid om deze gegevens te wijzigen. Na het wijzigen dient u opnieuw in te loggen. De sessiecode zal dan naar het nieuwe e-mail adres of nieuwe mobiele nummer verzonden worden.
- Voorbeeld van gebruik
- Abonnement
U kunt uw abonnement uitbreiden met nog niet geregistreerde modules. - Portal Credits
Per administratie kan ingesteld worden of daarin gebruik gemaakt wordt van Portal credits.
Portal credits worden in KING Finance gebruikt om Factuur2KING 3.0 facturen te kunnen verwerken in de financiële administratie. - Verbindingen
Dit onderdeel is beschikbaar als de module Cloudswitch onderdeel is van het abonnement
KING Finance koppelen met andere online applicaties.
Welke gegevens worden op dit tabblad getoond?
- Let op: In dit scherm worden een aantal gegevens van de ingelogde gebruiker getoond. Als u inlogt als bijvoorbeeld gebruiker "beheer" worden o.a. de naam en het e-mailadres van gebruiker "beheer" getoond en gebruikt. De volledige gegevens van de gebruiker kunt u raadplegen in het programma Gebruikersbeheer.
Velden van tabblad Personalia
- Naam
Dit is de naam van de ingelogde gebruiker.
U kunt de naam hier wijzigen.- Voorbeeld van gebruik
De naam van de ingelogde gebruiker wordt onder meer gebruikt als afzender naam bij het verzenden van e-mail vanuit KING Finance. Mocht u de naam van uw bedrijf willen meegeven aan met KING Finance verzonden e-mail, dan kunt u de naam veranderen in de naam van uw bedrijf. In de E-mail instellingen van uw administratie vindt u de overige mogelijkheden om afzender(s) in te stellen.
- Voorbeeld van gebruik
- E-mailadres
Dit is het e-mailadres van de ingelogde gebruiker. Dit e-mailadres wordt gebruikt als afzender van e-mails vanuit iMUIS Online, als er geen bedrijfs e-mail is ingesteld. Dit is ook het e-mailadres waarop u sessiecodes voor inloggen kunt ontvangen.- E-mailadres aanpassen
U kunt het e-mailadres hier wijzigen. - E-mail SMTP account
Leg hier de SMTP gegevens van het ingevoerde e-mailadres vast
- E-mailadres aanpassen
- Mobiel nummer
Dit is het mobiele telefoonnummer van de ingelogde gebruiker.
U kunt het mobiele telefoonnummer hier wijzigen.
Dit is het mobiele telefoonnummer waarop u sessiecodes per SMS ontvangt.- Voorbeeld van gebruik
Maakt u gebruik van inloggen met sessiecode? Dan is het van belang om een e-mailadres en een mobiel nummer vast te leggen. Bij vermissing of wijziging van uw mobiele telefoon kunt u de sessiecode naar uw e-mailadres sturen. Een nieuw mobiel nummer kunt u dan hier invullen.
- Voorbeeld van gebruik
- Twee factor authenticatie
Geef hier aan hoe de beveiliging van het inloggen voor deze gebruiker dient te verlopen.- De twee factor authenticatie kan standaard in het domein zijn ingesteld (kies daarvoor "Volg basisinstelling"), maar kan ook per gebruiker op een andere inlogwijze worden ingesteld.
- Bij gebruik van DUO (mits beschikbaar) of Google Authenticator moet de gebruiker de bijbehorende app op zijn/haar mobiele telefoon te hebben geïnstalleerd.
- Zie voor meer informatie de artikelen over twee factor authenticatie in de kennisbank
- Gebruik het startmenu
Deze optie is alleen beschikbaar als de optie "Startmenu" is ingeschakeld in de systeeminstellingen
Dit extra menu, met een aantal vooraf gedefinieerde opties, kan hier per gebruiker worden in- of uitgeschakeld. Het blijft altijd mogelijk om dit voor-gedefinieerde menu te verlaten en het standaard menu te gebruiken. - Thema
De beschikbaarheid van thema's zal op termijn uitgebreid worden
Kies hier of u KING Finance met een licht of met een donker thema wilt weergeven. - Speedbooks rapportage gebruiken
Speedbooks Rapportage kan wel of niet getoond worden in het menu. De gebruiker kan dan wel/geen abonnement afsluiten en Speedbooks gebruiken.- Kies "Volg basisinstelling" om voor deze gebruiker de basisinstelling voor Speedbooks uit de systeeminstellingen te volgen.
- Kies "Ja" om Speedbooks Rapportage voor deze gebruiker te tonen in het menu.
- Kies "Nee" om Speedbooks Rapportage voor deze gebruiker niet te tonen in het menu.
- Log in op laatst gebruikte administratie?
Deze optie is van toepassing als u toegang heeft tot meerdere administraties- Kies "Ja" om na het inloggen automatisch in de laatst geopende administratie te beginnen.
U kunt via [menu - Administratie [Ctrl+M] ] wisselen naar een andere administratie. - Kies "Nee" om na het inloggen het dialoogvenster Administratiekeuze te tonen.
- Kies "Ja" om na het inloggen automatisch in de laatst geopende administratie te beginnen.
- Laatst gebruikte applicatie doorstarten?
- Kies "Ja" als het laatst gebruikte programma na het inloggen automatisch gestart moet worden.
- Kies "Nee" om na het inloggen het laatst gebruikte onderdeel van het Financieel dashboard te tonen.
- Altijd een specifieke applicatie doorstarten na inloggen
Kies "Accountancy dashboard", "Afschriften inlezen", "Gebruikersbeheer/administratietoegang" of "Spitsfactuur" om het programma van uw keuze automatisch te starten na inloggen op KING Finance.
- Uw wachtwoord
Voer in dit veld het wachtwoord van de gebruiker in als daar om gevraagd wordt na het maken van wijzigingen in dit scherm. -
Wachtwoord wijzigen
Vink deze optie aan om uw wachtwoord te wijzigen. Vervolgens vult u uw oude wachtwoord in ter verificatie in het veld hierboven, en twee keer uw nieuwe wachtwoord. Klik daarna op de knop "Wijzigingen opslaan". Als uw nieuwe wachtwoord geaccepteerd wordt kunt u voortaan met het nieuwe wachtwoord inloggen.- Nieuw wachtwoord
Dit veld wordt alleen getoond als "Wachtwoord wijzigen" is aangevinkt
Vul hier het nieuwe wachtwoord in als het wachtwoord gewijzigd gaat worden. - Bevestiging nieuw wachtwoord
Dit veld wordt alleen getoond als "Wachtwoord wijzigen" is aangevinkt
Vul het nieuwe wachtwoord nogmaals in ter controle en bevestiging.
- Nieuw wachtwoord
- [Opslaan]
Klik op deze knop om de wijzigingen op te slaan. Om bepaalde wijzigingen in dit scherm door te kunnen voeren moet het wachtwoord van de ingelogde gebruiker ingevuld worden in het veld "Uw wachtwoord". - [Sluiten]
Druk op [Sluiten] om dit scherm af te sluiten. Eventueel ingevoerde wijzigingen worden niet opgeslagen.
Met een KING Accountancy abonnement
- Een gebruiker met een KING Accountancy bundel kan het abonnement niet hier aanpassen, maar wel in het programma Gebruikersbeheer.
- [Pas uw abonnement aan]
Klik op de knop [Pas uw abonnement aan] om voor de ingelogde gebruiker het tabblad Licentie in het programma [Gebruikersbeheer] te openen. Daar kan desgewenst het KING Accountancy abonnement aangepast worden. - Huidige licentie
De huidige licentie van het abonnement wordt hier weergegeven. De eerstvolgende verlengingsdatum van de licentie wordt getoond.
Onder de licentie vallen de KING Accountancy bundel, eventuele aanvullende modules en de geactiveerde administraties.
Met een KING Finance abonnement
- Een gebruiker met een KING Finance bundel kan het abonnement hier aanpassen.
- Up/downgrade KING Finance bundels
De huidige KING Finance bundel is geselecteerd. Kies een andere bundel om het abonnement te upgraden of te downgraden. - Geregistreerd abonnement
...- Huidige licentie
De huidige licentie van het abonnement wordt hier weergegeven. De eerstvolgende verlengingsdatum van de licentie wordt getoond. - Voeg medewerker toe
... - Voeg administratie toe
Deze optie is alleen beschikbaar op bepaalde servers voor gebruikers met een KING Finance Basis, PLus of Pro bundel
Klik op de knop [Voeg administratie toe] om een nieuwe administratie aan te maken. Het dialoogvenster Nieuwe administratie wordt getoond.
- Huidige licentie
- Geregistreerde modules
Hier worden ter informatie de modules getoond waarvoor u op dit moment geregistreerd bent. - U kunt zich nog abonneren op de volgende modules
Hier worden de modules waarvoor u niet geregistreerd bent getoond. Vink de modules aan waarop u zich wilt abonneren. - Contract informatie
Onder de modules wordt een tekst getoond waarin duidelijk wordt welke mogelijkheden u heeft.
In andere woorden komt het hier op neer: degene die het abonnement betaalt heeft rechten om zich online op nieuwe modules te abonneren.
Wie betaalt het abonnement?
Als u via uw accountant gebruik maakt van KING Finance dan heeft u met uw accountant afgesproken wie de rekening van KING Software betaalt. In het geval dat uw accountant de rekening van MUIS betaalt, dient u contact op te nemen met uw accountant als u gebruik wilt maken van nieuwe modules. Als u zelf de rekening betaalt, kunt u ook zelf uw abonnement uitbreiden. Medewerkers van een accountantskantoor zullen contact op moeten nemen met hun systeembeheerder als ze het aantal modules waar ze zelf mee werken willen uitbreiden.
Geldigheidsduur
Voor het abonnement op de nieuwe modules wordt een nieuw contract opgemaakt. Dit contract is geldig vanaf de datum van activeren tot en met de datum waarop uw eerdere contract (voor de modules die u al heeft) verloopt. Vanaf die datum gaan de contracten gelijk op. - [Abonneren]
Klik op de knop [Abonneren] als u uw keuze gemaakt heeft en het abonnement wilt aanvragen. Nadat uw aanvraag bij MUIS Software geregistreerd is ontvangt u een order-/incasso bevestiging, die getekend retour moet worden gezonden naar KING Software. Na ontvangst zal het nieuwe abonnement in werking treden.
Over portal credits
- Portal credits
Portal credits worden gebruikt om het verwerken van Factuur2KING 3.0 facturen te betalen.
Voor de verwerking van een PDF of foto factuur worden 2 credits in rekening gebracht.
Voor de verwerking van een UBL factuur (in XML formaat) wordt 1 credit in rekening gebracht. - Portal credits aanschaffen
Klik op de knop [Credits kopen] om portal credits aan te schaffen. Portal credits kunnen in bundels worden aangeschaft.
Schermbeschrijving Portal credits
- Gebruik accountants portal credits voor alle diensten
Selecteer deze optie om in te stellen dat de credits van het accountants- of administratiekantoor voor alle administraties binnen het domein mogen worden gebruikt. Met behulp van de Portal credits historie kan achteraf per gebruiker worden nagegaan hoeveel credits er zijn gebruikt. - Elke gebruiker (uzelf/uw klant) stelt in voor welke administraties hij/zij betaalt
Selecteer deze optie om per ingelogde gebruiker de administraties te selecteren waarin de Portal credits van die gebruiker kunnen worden toegepast. De lijst met voor u toegankelijke administraties wordt getoond. Deze optie wordt meestal gebruikt als klanten zelf hun eigen portal credits aanschaffen. - Huidig aantal credits
Wordt getoond als er minstens één administratie is ingesteld voor het gebruik van Portal credits
Het huidig aantal credits van de ingelogde gebruiker (uw Portal Credits saldo) wordt hier weergegeven. - [Credits kopen]
Wordt getoond als er minstens één administratie is ingesteld voor het gebruik van Portal credits
Druk op de knop [Credits kopen] om in dit scherm het keuzevenster voor aanschaf van credits te tonen. U kunt daarin kiezen welke credit bundel u wilt aanschaffen en direct verder gaan naar de betaling van de credits. Ook wordt het tarief per inkoopfactuur aangegeven. - [Verversen]
Wordt getoond als er minstens één administratie is ingesteld voor het gebruik van Portal credits
Druk op de knop [Verversen] om het actuele aantal credits op te halen uit de administratie. U gebruikt deze optie als u credits heeft aangeschaft en het nieuwe creditsaldo wilt weergeven, of als er bijvoorbeeld door andere gebruikers credits worden betaald terwijl u in dit scherm werkt. - [Historie]
Klik op de knop [Historie] om het scherm met de Portal Credits historie te openen. Per klant en per document kunt u daarin nagaan wanneer en hoeveel credits er afgeschreven zijn. De historie heeft een export functie om het overzicht voor verdere verwerking naar Excel te exporteren . - [Credits overdragen]
Klik op de knop [Credits overdragen] om (een deel van) uw credits over te dragen. In het scherm Credits overdragen geeft u aan hoeveel credits u overdraagt en naar welk e-mail adres u ze verstuurt. Voor de e-mail wordt een Portal credits actiecode gegenereerd waarmee de ontvanger de credits kan accepteren. - [Ik heb een actiecode]
Klik op de knop [Ik heb een actiecode] om een Portal credits actiecode in te voeren. Na invoer van een geldige Portal credits actiecode worden de credits direct bijgeschreven bij de portal credits van de ingelogde gebruiker. U ontvangt een Portal credits actiecode per e-mail (van een andere gebruiker die credits aan u wil overdragen) of van een actie code kaart die door KING Software is uitgegeven. -
Toon gekoppelde administraties
Vink deze optie aan om alleen de administraties te tonen die aan een gebruiker zijn gekoppeld.
Vink deze optie uit om alle administraties te tonen.
- Overzicht van administraties
U ziet een overzicht van de administraties waar u toegang toe heeft.
Vink de administratie(s) aan waarin u Portal credits wenst te gebruiken.
Let op: in administraties die niet zijn toegewezen aan een gebruiker kunnen geen Factuur2KING 3.0 facturen worden verwerkt.-
Vinkje per administratie
Vink de administratie(s) aan waarin de credits van de ingelogde gebruiker gebruikt mogen worden. - Nummer
Het nummer van de administratie wordt in deze kolom weergegeven. - Naam
De naam van de administratie wordt in deze kolom weergegeven. - Link: Actief voor gebruiker naam
Deze optie is alleen beschikbaar voor systeembeheerders
Klik op de link om een gebruiker los te koppelen van de administratie. Dat kan nodig zijn als de credits van een andere gebruiker in deze administratie gebruikt moeten worden.
-
Vinkje per administratie
- [Opslaan]
Klik op de knop [Opslaan] om de wijzigingen in de lijst met administraties op te slaan.
- Adresinformatie
Het tabblad Adres informatie toont de adresgegevens van de ingelogde gebruiker, zoals deze zijn vastgelegd in de administratie van KING Software. De gegevens kunnen in dit scherm aangepast en opgeslagen worden. - Facturen
Het tabblad Facturen toont een overzicht van de facturen van KING Software voor het abonnement van de ingelogde gebruiker.- Bij aanbieders van KING Finance
Dit onderdeel is beschikbaar voor de ingelogde gebruiker als in Gebruikersbeheer - Details de optie Factuur inzage is aangevinkt
Geeft toegang tot de abonnement facturen van KING Software van uw kantoor en de klanten waarvoor u betalingsplichtige bent. - Klanten die zelf betalingsplichtige zijn kunnen hun eigen KING Software facturen altijd inzien.
- Bij aanbieders van KING Finance
- Portal Credits historie
Let op: er wordt alleen portal credits verbruik getoond van administraties waar de ingelogde gebruiker toegang toe heeft
Het tabblad Portal Credits Historie toont het verbruik (en de aanschaf) van Portal Credits. Met diverse selecties zijn verschillende overzichten van de portal credits te verkrijgen.
Zie Portal Credits Historie in de Kennisbank voor meer informatie.- Kolomkoppen
Klik op de kolomkop van uw keuze om het overzicht van credit mutaties op volgorde van die kolom te tonen. Klik nogmaals op dezelfde kolomkop om de volgorde om te keren. - Selectiebalk
Gebruik de zoekvelden (Datum, Aantal, Omschrijving, Bron, Administratie, Naam, Wie boekt?) om een selectie van credit mutaties te maken. Vul een zoekterm in om alleen regels met die zoekterm in die kolom weer te geven. - Overzicht van credit mutaties
De regels met creditmutaties worden getoond volgens de selectie en volgorde zoals aangegeven in de kolomkoppen. - Pagina nummers
Klik op de knoppen met een pijltje of de knoppen met een pagina nummer om naar de eerste, vorige, volgende, laatste of precies de gekozen pagina met credit mutaties te gaan. - Exporteren naar Excel
Klik op de knop [Exporteren naar Excel ] om de credit mutaties te exporteren naar een Excel sheet voor verdere verwerking.
Alleen de credit mutaties die getoond worden volgens de selecties in de kolomkoppen worden geëxporteerd.- Voorbeeld Maandselectie maken
Vul in de kolom Administratie eerst het administratienummer in.
In de datumselectie kies je vervolgens de eerste en de laatste dag van de maand en de selectie wordt getoond.
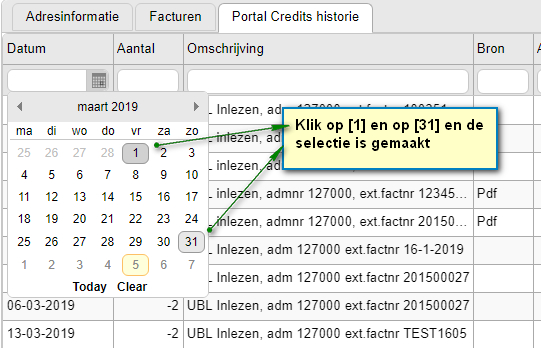
- Voorbeeld Maandselectie maken
- Uitgebreide datum selectie
Selecteer een begindatum in de kolomkop Datum om de datum schuifbalk te tonen
Zet deze optie aan om boven de credit mutaties een schuifbalk met twee datum vlaggen te tonen. Verschuif de datum vlaggen om snel de gewenste datum selectie toe te passen op de credit mutaties. - Toon alle historie
Deze optie is alleen beschikbaar voor gebruikers met accountant/controller rechten
Zet de optie "Toon alle historie" aan om alle credit mutaties van alle gebruikers in alle administraties te tonen. Dit geeft een compleet overzicht van alle credit mutaties in dit domein.
Van administraties waar de ingelogde gebruiker geen toegang toe heeft worden gegevens als NB Naam en Omschrijving, in het overzicht geanonimiseerd. De credit mutaties in die administraties worden wel getoond.
- Kolomkoppen
- KING Finance koppelen met onder andere Blue10, Speedbooks, TNR, Visionplanner, Yoobi
Als u beschikt over de module Cloudswitch, dan kunt u KING Finance koppelen met andere online applicaties.
Om de koppeling correct tot stand te brengen dient u een omgevingscode te genereren in KING Finance. De omgevingscode vult u in bij de externe online applicatie. - Partners
Voorbeelden van online applicaties waarmee een koppeling kan worden gemaakt.
Afino - B&F - Blue10 - Caseware - CMSI - Connective Power - Coolweb - Counterpoint - D-basics - Descartes - Designs - DirectCoDe - Do It Online - E-line - Erniesoft - e-stop - Fresh4IT - Lucom - MacHelp - Make Life Easier - ME Solutions - MP2 - Novomark - Optimizers - Portabase - Printabout - Pubble - RADAR software - Room4Business - SideKiq - Simple Simon - Sitosense - Speedbooks - TNR - Trobit - Visionplanner - Webwinkelfacturen (MijnWebwinkel, WooCommerce, Lightspeed (SEO Shop), Prestashop, Opencart en CCV Shop) - Yoobi - Beschrijving
Waar van toepassing volgt er een beschrijving van de activiteiten van de andere partij. - [Maak verbinding] >>> Omgevingscode
Druk op de knop [Maak verbinding] om een omgevingscode voor de andere partij de genereren. Er zal ter verificatie eerst om uw KING Finance wachtwoord gevraagd worden. Als u dat correct heeft ingevuld wordt de omgevingscode gegenereerd.- [Kopieer naar klembord]
Gebruik deze knop om de omgevingscode naar het klembord te kopieren. De code kan dan geplakt worden in de andere applicatie. - [Stop koppeling]
Gebruik deze knop om de koppeling voor deze administratie met de geselecteerde partner te verbreken. Ter verificatie wordt om uw wachtwoord gevraagd.
- [Kopieer naar klembord]
- Direct inloggen op KING Finance vanuit een ander software pakket of portal
Er zijn diensten die u het inloggen uit handen nemen. U hoeft alleen in te loggen in de Single Sign On omgeving en alle daarin gekoppelde software is direct toegankelijk. In dit scherm kunt u een activatiecode genereren waarmee u KING Finance aan de Single Sign On oplossing koppelt.- SecureLogin
- Klik op [Maak verbinding] om de activatiecode voor SecureLogin te genereren.
Met deze activatiecode kunt u bij SecureLogin de koppeling met KING Finance activeren. - Klik op [Kopieer activatiecode naar het klembord] om de activatiecode via het klembord in de software van SecureLogin te kunnen plakken.
- Klik op [Verbreek verbinding] om de huidige activatiecode ongeldig te maken.
Let op: De verbinding tussen SecureLogin en KING Finance werkt dan niet meer. Om opnieuw gebruik te maken van inloggen in KING Finance via SecureLogin dient u hier een nieuwe activatiecode aan te maken en in te voeren in SecureLogin.
- Klik op [Maak verbinding] om de activatiecode voor SecureLogin te genereren.
- Ctrl
- Klik op [Maak verbinding] om de activatiecode voor Ctrl te genereren.
Met deze activatiecode kunt u bij Ctrl de koppeling met KING Finance activeren. - Klik op [Kopieer activatiecode naar het klembord] om de activatiecode via het klembord in de software van Ctrl te kunnen plakken.
- Klik op [Verbreek verbinding] om de huidige activatiecode ongeldig te maken.
Let op: De verbinding tussen Ctrl en KING Finance werkt dan niet meer. Om opnieuw gebruik te maken van inloggen in KING Finance via Ctrl dient u hier een nieuwe activatiecode aan te maken en in te voeren in Ctrl.
- Klik op [Maak verbinding] om de activatiecode voor Ctrl te genereren.
- SecureLogin